In this guide, I will show you how to create a WooCommerce product feed for NewEgg Marketplace.
Step 1: Create a New Feed and Map Your Product Attributes #
Go to your product feed dashboard.
Click on the Add New Feed button.
It will take you to the feed creation page.
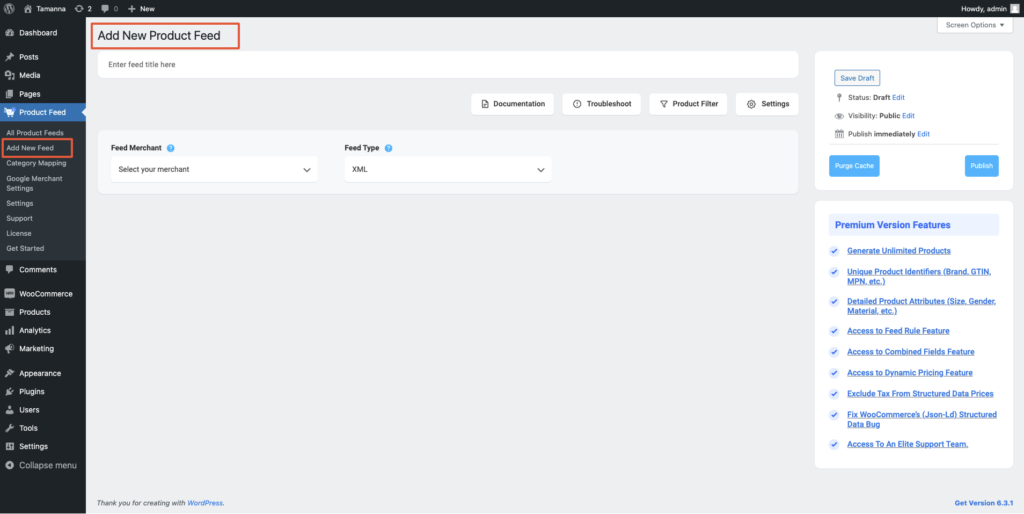
Now, here,
1. On top, you will get the option to add a title to the feed. Give your feed a name.

2. Just under the title, you will see an option to select your preferred merchant. Simply click on the Feed Merchant dropdown button and select your preferred merchant from the dropdown or you can search in the dropdown box.
Select your preferred merchant and all the required attributes will be loaded below.
Select NewEgg from the dropdown list.
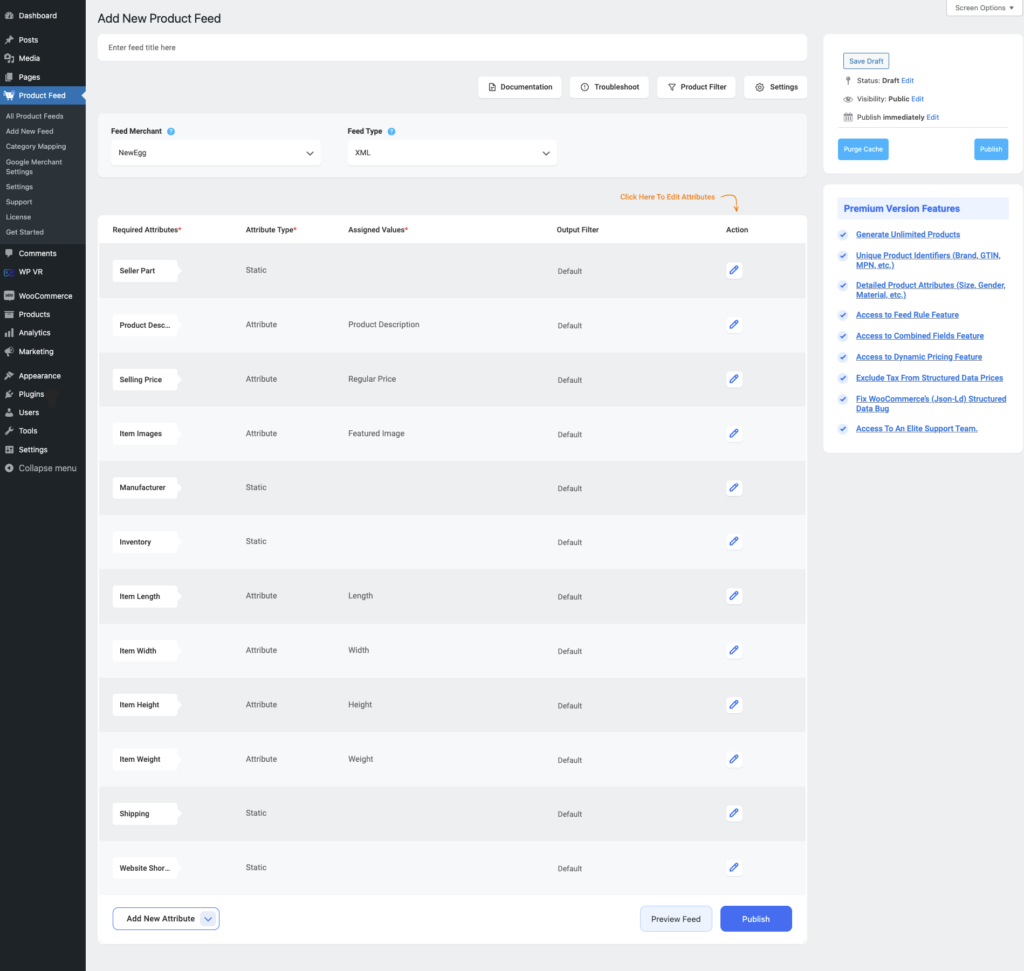
**Please note that NewEgg accepts XML, CSV, and TXT feed file submissions. So you can change the feed format type from the Feed Type dropdown as per your need. An XML feed is selected by default, and we will create an XML feed in this doc.
3. You can see that most of the attributes are already configured – their values are assigned properly, You can change the assigned values as per your need or you can keep them as it is.
However, you need to assign the rest of the attribute values manually.
For NewEgg, you need to assign values for the following attributes:
- Seller Part
- Product Brand
This should be the Brand name of the product you are selling. If you are the manufacturer, you can set the type as Static and input your company name here.
If you have different brand names for different products, you will have to save the value in a custom field or product attribute and then use that value here.
**You may also use Perfect Brands for WooCommerce, which will make it easier to assign and use brand names.
- Inventory
Here, you can insert the number of products you have in your stock
- Shipping
Insert the Shipping cost that you want to add to your product cost.
- Website Short Title
Step 2: Feed Configuration #
1. Scroll up to the top and here, you will see that there are four options.
- Documentation
- Troubleshoot
- Product Filter
- Settings
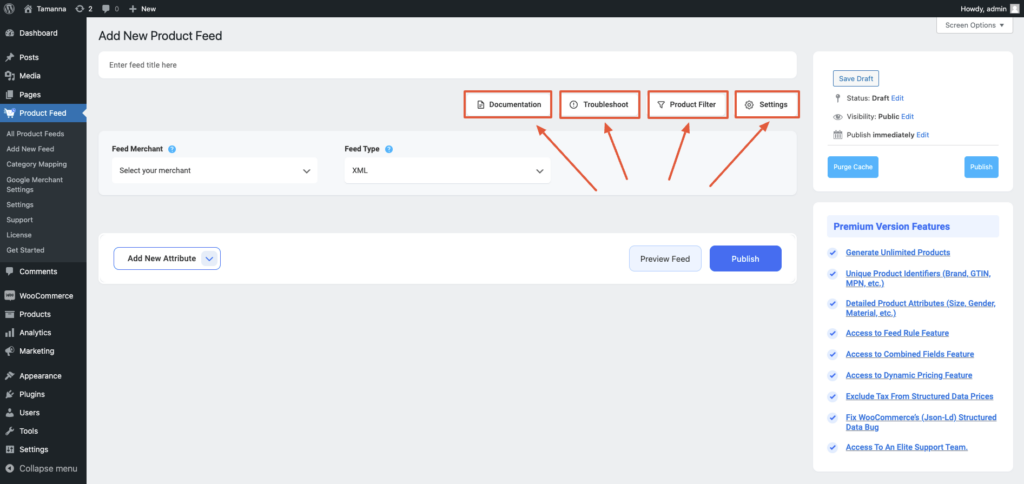
2. First, let us configure the features in the Product Settings. Click on the Product Settings button, and a drawer will open from the right side of the screen.
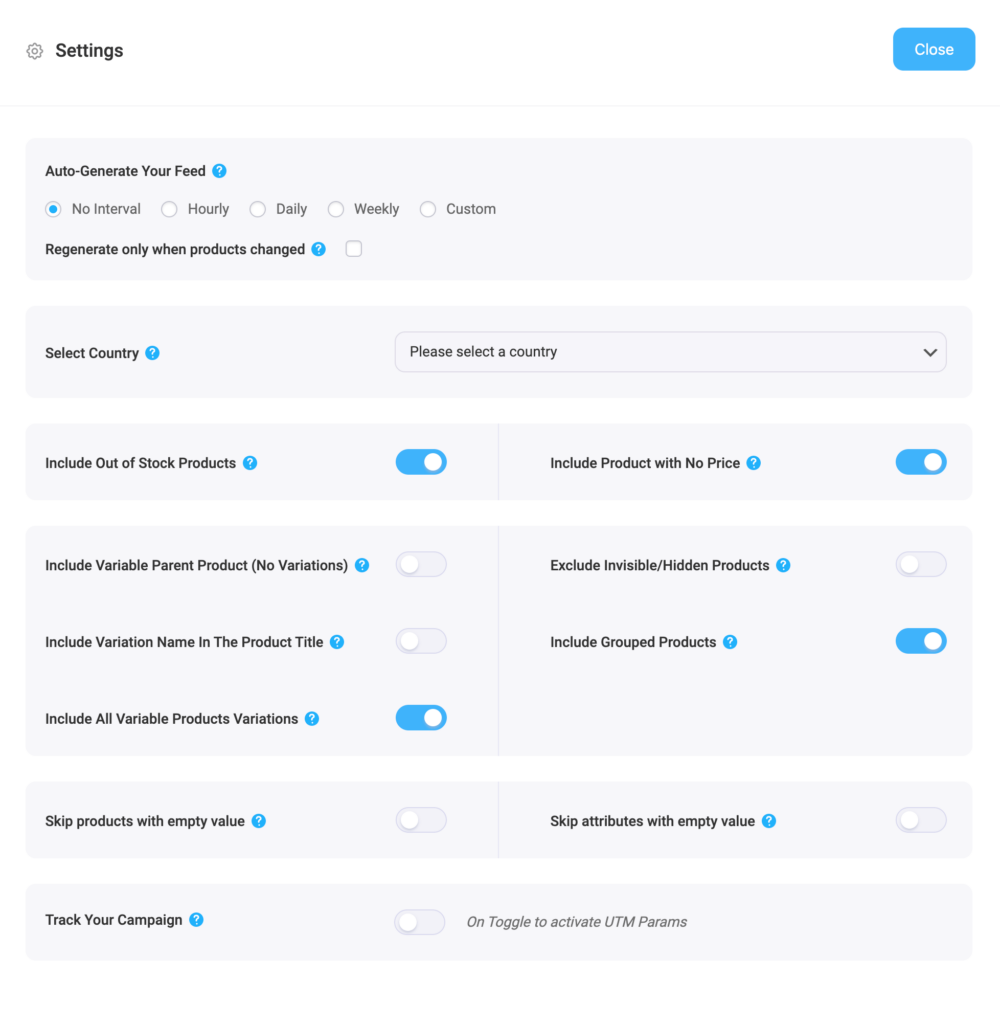
3. The first option you will see is Auto-Generate Your Feed.
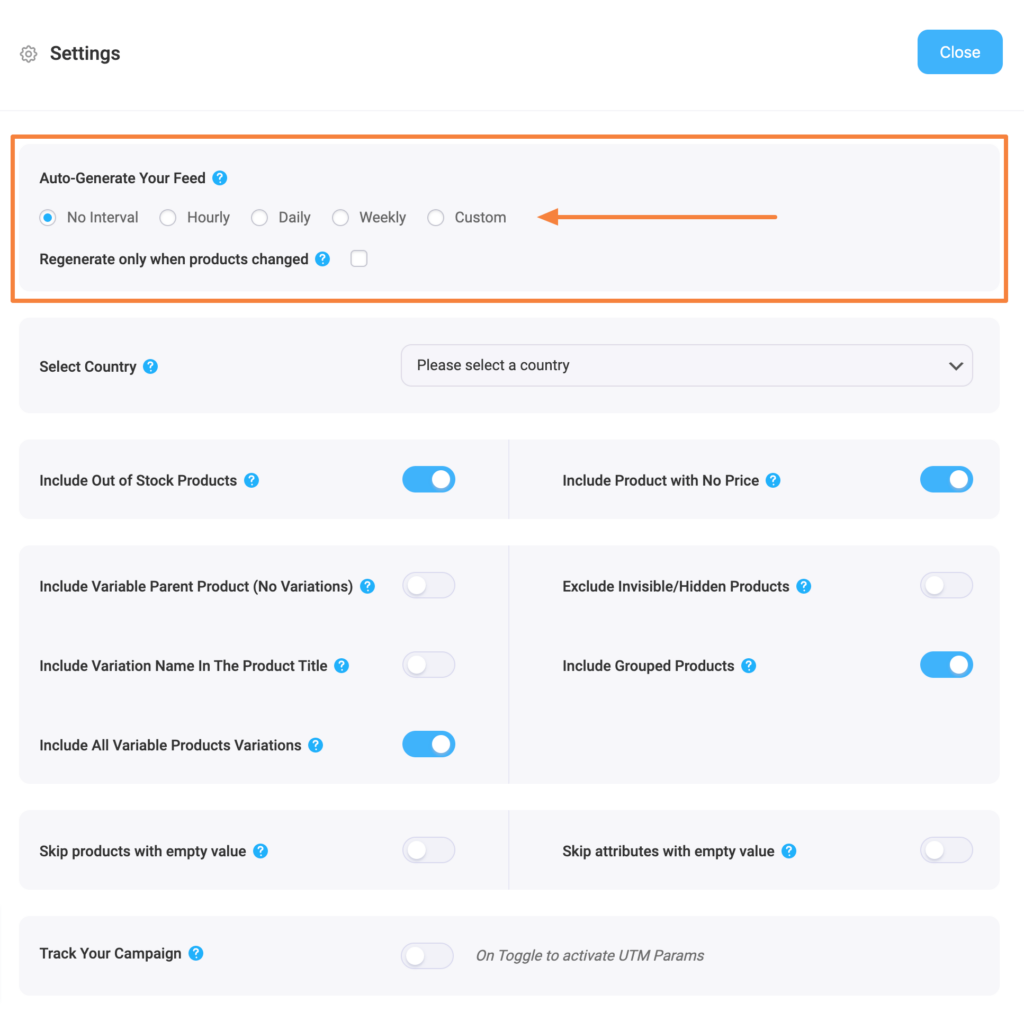
This option is used to schedule an auto-update of the feed after certain intervals. Choose an option to set an auto-update or leave it as “No interval” if you do not want to set an auto-update of the feed.
4. Next, use the following options as needed.
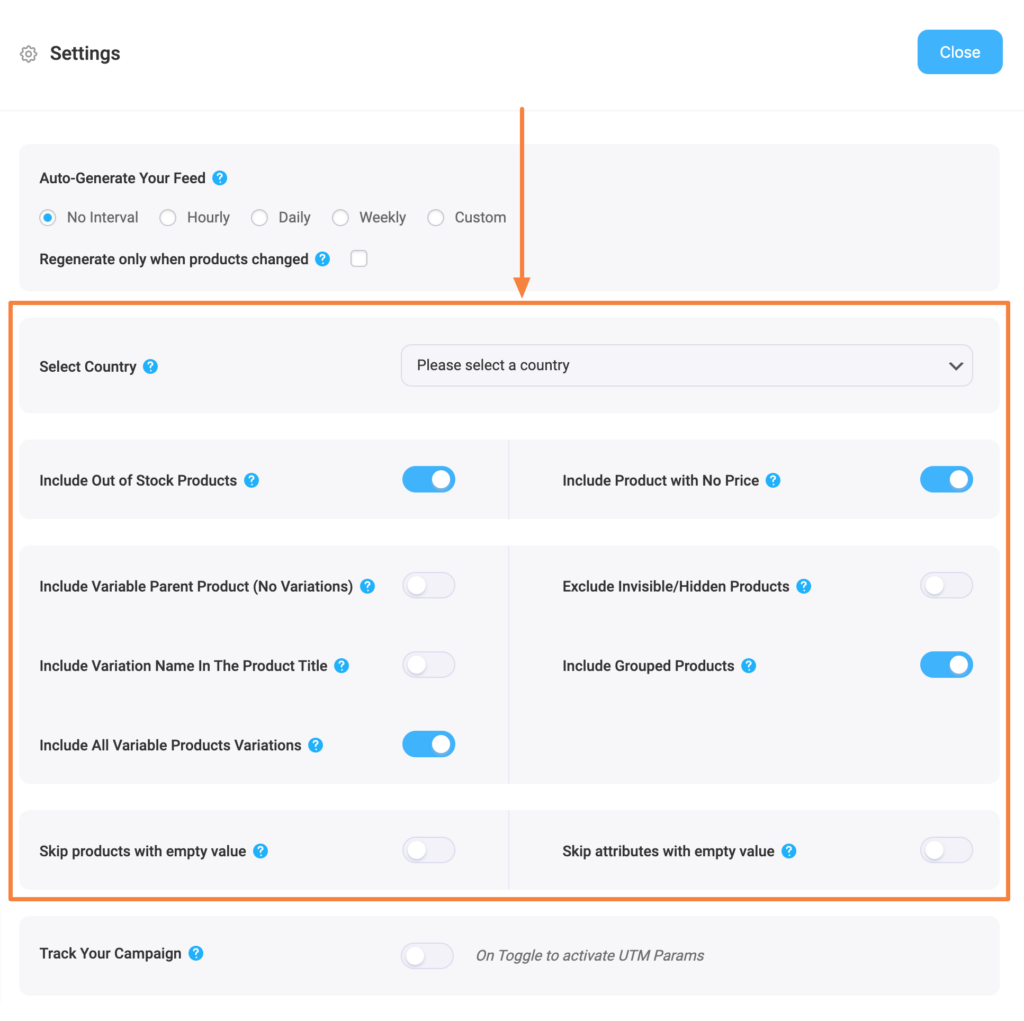
- Select Country/ Region
- Select a Region from this dropdown menu if you want to include the Shipping info to your feed. Once you select the region, you will have to insert the Shipping attribute to your feed to get the Shipping values.
- You can follow this doc to learn how to include the Shipping info in your feed.
- Include Out of Stock Products
-If you want to include the out-of-stock products, then you can enable the option.
-For this feed, let’s not use this option and keep its value as “No“. - Include Variable Parent Product (Without Variations)
-If you want to include the parent feed for variable products, then you can enable the option.
-Few merchants such as Google Shopping or Facebook don’t require you to submit parent products, however, there are many other merchants such as eBay MIP, that require you to submit product products in the feed.
-For this feed, let’s not use this option and keep its value as “No“. - Include All Variable Products Variations –
-If you want to only include simple products to the feed and no variable products, then keep its value as “No“.
-If you want to submit both simple products and variable products to Google Shopping, then choose its value as “Yes“.
-Let’s use this feature, and mark it as “Yes“, for this feed. - Include Variation Name In The Product Title
-Few merchants such as Google Shopping, suggest you add the variation term to the Product name in case you are uploading variable products, however, it is completely optional.
-So if you want to include the variant terms to the variable product names, then you can set its value as “Yes“.
-Let’s use this feature, and mark it as “Yes“, for this feed. - Include Grouped Products
-If you have Grouped Products, then it’s best to submit the parent product of the Grouped product you created.
-So you should mark this option as “Yes“. - Exclude Invisible/Hidden Products
-You might have certain products on your store that are marked as hidden or invisible on WooCommerce.
-If you want to generate feed for Simple products only, then you can mark this option as “Yes” to exclude invisible products from the feed.
-However, product variants are by default marked as Invisible on WooCommerce. So if you include variable products to the feed, then you should mark this as “No“.
-Since in this feed we are including product variants, we will not use this feature and keep it as “No“. - Skip any attribute if the value is empty
-Enabling this feature will exclude any attributes of a product if the attribute value is missing.
-For this feed, let’s not use this option and keep its value as “No“.
5. At the bottom, you will find an option to Track Your Campaign (Analytics parameters).
Use this option if you wish to add analytics parameters to product links on your product feed so that you can keep track of the product performance of your products.
6. Now, close the drawer and click on the Product Filter option. A new drawer will open from the right.
On the top, you will get the option to use the Custom Filter or the Feed Rules feature (PRO).
And you will get the feed filter options from the Filter dropdown menu.
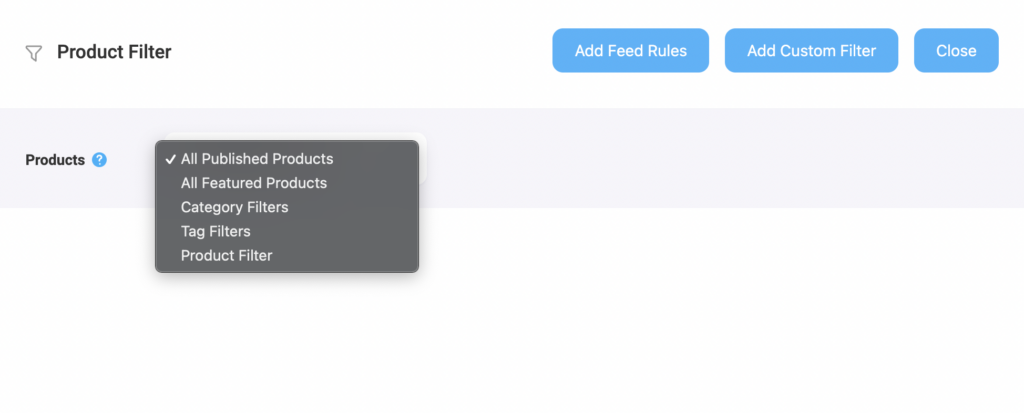
Choose the Products you want to include in the feed using any filter. “All Published Products” is selected by default
You may use any other filter options, Custom Filter, Category Filter, and Tag Filter, to include the products you require (or exclude the ones you do not want to include).
For a basic feed, you can keep it as it is.
Step 3: Publish WooCommerce Product Feed For NewEgg Marketplace #
Now, that you’ve configured your feed, it is time to publish the feed.
Scroll back to the top, and you will find a Publish button on the right.
Click on the Publish button, your feed will be generated.
Once your feed generation is complete, you will be able to view or download the feed.
That’s it. Your WooCommerce XML product feed for the NewEgg marketplace is generated.
Now, log in to your merchant center, and there you will get the option to upload your feed to the NewEgg marketplace to list your products.