In the previous guide, you learned how to enable automatic tracking of abandoned carts.
Now, it’s time to set up your automatic recovery campaign.
First go to Dashboard > Cart Lift, and click on the Campaigns Tab.

This is the Campaigns Dashboard.
Here, by default, a 2-email campaign will already be created by default.
You can change, configure, and activate these if you wish to.
Or, you can add a new campaign email and create it from scratch.
Campaigns Dashboard #
The Campaigns dashboard is basically a quick preview of the email campaigns you have created for abandoned cart recovery.
Here, you will find the following details for every email campaign:

• Status –
Under the status, you will get a button to activate or deactivate the campaign.
*White color indicates that the campaign is not active.
*Purple indicates that the campaign is active.
• Name –
Next to status, you will get the Name, i.e. the Template name you set for the campaign. And just below the name, you will get to see the time after which this email will be sent to a customer since cart abandonment.
• Sent –
It’s the count of how many times this email was sent successfully.
• Conversions –
It indicates how many carts were recovered after this email was sent, before the next scheduled email, along with the calculated conversion rate (percentage).
• Revenue –
It refers to the amount of revenue recovered through this email.
• Action –
Under action, you will see three icons for each email campaign.
*The two-squared icon allows you to duplicate a campaign, i.e., a copy of the campaign will be added to the campaigns list which you can then edit and activate.
*If you wish to delete a campaign, you have to click on the cross icon on the right.
*To edit a campaign, click on the pencil icon in the middle and it will take you to the campaign edit mode.
Creating / Editing A Recovery Email Campaign #
Let us look at how you can create and activate your own campaign.
Follow the 4 simple steps below to create a campaign in just a few minutes.
01. Add A New Email Campaign #
Click on the ‘+ Add Campaign’ button on the top-right side. Then an email campaign will be added and you will be redirected to the email edit mode.

02. Input The Basics Details For The Email #
First, input the very basics for an email.
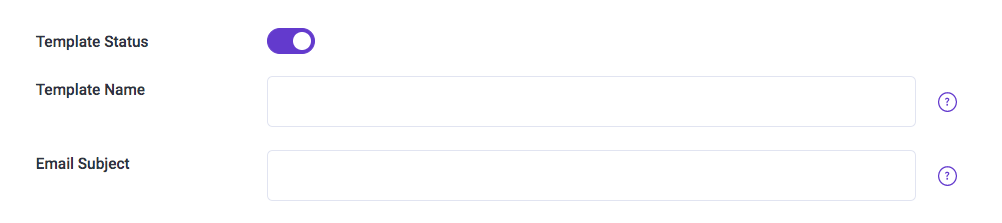
• Template Status –
You can activate or deactivate the campaign using this button.
*White color indicates that the campaign is not active.
*Purple indicates that the campaign is active (default).
• Template Name –
Give a name to this email campaign template.
• Email Subject –
Set a compelling email subject line for this email.
*Keep in mind, this email is for abandoned cart recovery. So you have to use a subject line that is appropriate for the order/level of this email in the whole recovery campaign (i.e. the subject line of the third follow-up email should usually be different from the first email).
03. Use A Compelling Email Copy #
Cart Lift will by default come with 2 email campaigns, which already have compelling email copies added, but you can change it if you wish to.
You will get a Rich Text Editor to edit your email copy.

Decide on a proper email copy and insert the email text.
If you write on Visual view, you will get all the settings required to format the text visually.

Plus, if you notice on the right side, there is a dropdown menu for Cart lift fields.
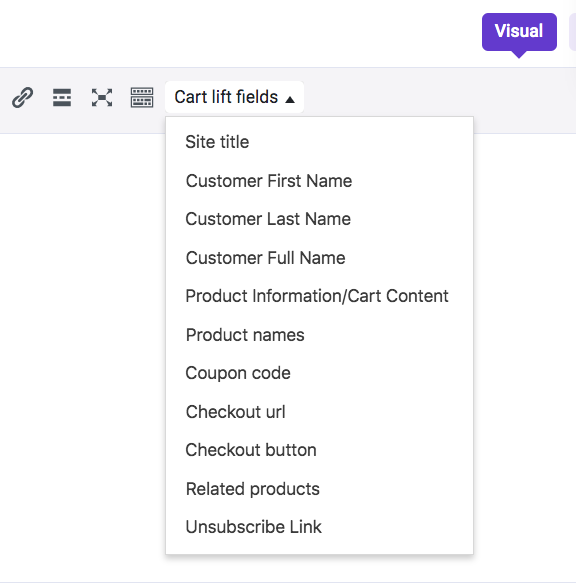
You can use these within emails to input dynamic data such as customer name, or product name, etc.
If you switch to Text view, you will get all the tags required.

To add a Media, just click on the ‘Add Media’ button above the email editing sections.
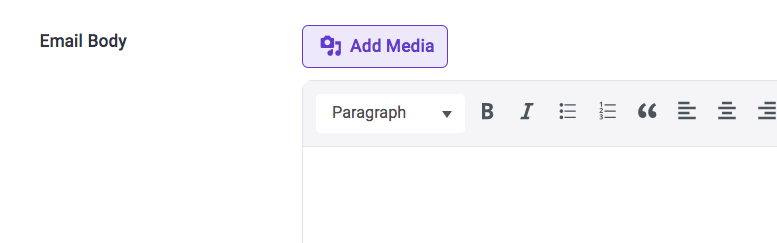
Clicking on it will let you select a media from your Media Library and once you select, the image will be added to where your cursor was on the email body.
Format and organize your email copy properly.
04. Campaign Finishing Touches #
Now that your email copy is ready, just a few more small settings to configure.
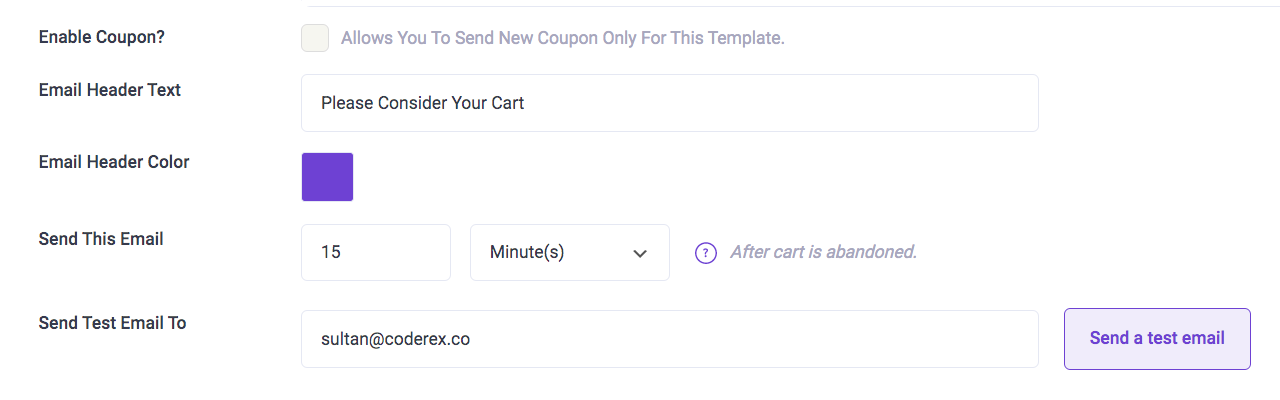
• Use A Coupon (If needed) –
Depending on the type and the order of this email for your recovery campaign, you can choose to include a coupon for the customers.
*You can set the coupon conditions and a coupon code will be generated on your WooCommerce or EDD default coupon section. Then you an use the Cart Lift Field, Coupon Code, on your email body to insert the coupon code.
**Learn how to configure Coupon Code here.
• Email Header Text –
This will be the text displayed as the header when the email is sent.
• Email Header Color –
This will be the background color for your email header.
• Email Sending Interval –
You can see an option for “Send This Email” and then a field to assign time. This is the time interval you will set after which this email will be sent to an abandoned customer, since cart abandonment. You can set the time in minutes, hours, or days.
*However, the minimum time allowed in 15 minutes.
*We advise not to use the same time intervals for multiple active email campaigns, or people will get multiple emails at a time, which might look like a spam.
*Also, try to keep at least 45mins difference between two email campaigns as sending multiple emails too soon may discourage buyers to come back.
iii. Test It Yourself Before Activating
Before putting this campaign to use, it’s best to test it out. So at the bottom input your email and send a test email to see if your email format was correct.
*Please note that this test email will only work if you have an SMTP set up for your website or you have integrated SMTP through Cart Lift settings. Without either of them, the email will not be sent.
Once you are done editing and formatting your email campaign, click on the “Save Change” button at the bottom left side and the campaign will be saved.
That’s it, you have created a campaign on your own.
Now you can click on the ‘Back To Campaign’ button if you wish to go back to the Campaigns Dashboard.
So, you have not now created and activated your automated email recovery campaign for abandoned carts.
Now you can enable notifications to get updates every time someone abandons the cart and every time you win back a potential buyer.
Let’s learn how.
